Анализ шумов
Анализ шумов
Анализ шумов позволяет оценить нежелательные шумы такие как фоновые шумы, гудение и т.д. Полученные результаты анализа частотных характеристик шумов могут быть использованы для удаления этих шумов из записи.
Откройте звуковой файл и выделите нужную область (она должна содержать только шумы).
Динамика
Динамика
Динамический процессор изменяет амплитуду, т.е. динамическую часть звукового файла. Кроме того сигнал может быть ограничен, сжат или растянут. Эти установки производятся с помощью управления кривой характеристики; если линия характеристики прохолит по прямой из левого нижнего угла в верхний правый угол, то амплитуды входного (X) и выходного (Y) сигнала будут одинаковы во всех точках. Редактирование этой линии будет приводить к изменению выходного сигнала по отнощению к входному.
Откройте нужный файл.
Выберите команду 'Динамический процессор' из меню 'Инструменты'.
Фэйдер
Фэйдер
Существует четыре различных верианта реализации фэйдера (эффектов затухания и нарастания уровня).
При нарастании, уровень выделенной секции значительно подавлен в начале и нарастает до нормального к концу. Затухание - это прямо противоположный эффект. Нарастание и затухание описываются математической кривой.
Линейная – уровень нарастает или убывает линейно пропорционально изменению времени
Экспоненциальная – уровень изменяется в соответствии с экспоненциальной функцией.
Логарифмическая – уровень изменяется в соответствии с логарифмической функцией.
Синусоидальная – уровень изменяется в соответствии с четвертью периода синусоидальной функции.
Откройте звуковой файл и подсветите желаемую секцию.
В меню 'Уровень' выберите команду 'Затухание' или 'Нарастание' .
Флэнджер
Флэнджер
Флэнджер создает необычные звуковые эффекты с помощью различной модуляции и смешивания. Эффект порожден изменением временной задержки. При использовании флэнджера оригинал смешивается с модулированным сигналом (измененном по тональности). Этот сигнал иногда медленнее, а иногда быстрее оригинала. Приятный стереоэффект может быть получен если сигнал затем переходит из левого канала в правый и обратно.
Откройте нужный файл.
Выберите команду 'Флэнджер' из меню 'Эффекты'.
Горизонтальный масштаб
Горизонтальный масштаб
Горизонтальный масштаб определяет размер отображаемой части звукового файла. Величина масштаба определяет как точно будет отображено изменение кривой по горизонтали. Эта величина может быть установлена с помощью соответствующей кнопки стандатной панели меню (или с помощью меню 'Вид').
Следующий пример показывает полный звуковой файл. В панели состояния видно что отображается часть файла с 0-ой по 5.524 секунду.

Нажмите кнопку


Хорус
Хорус
Хорус, как и флэнджер создает необычные звуковые эффекты с помощью различной модуляции и смешивания. По сравнению с флэнджером, используемая задержка больше и одновременно складываются несколько задержанных (модулированных) сигналов. При этом звуковой файл приобретает теплое звучание и эффект тем сильнее, чем большее количество голосов может быть слышно.
Откройте нужный файл.
Выберите команду 'Хорус' из меню 'Эффекты'.
для воспроизведения всего файла. Во
Иллюстрация 1

Нажмите кнопку

Иллюстрация 1

Если Вы хотите выбрать другое устройство, нажмите на соответствующую кнопку и подсветите в выпадающем меню требуемое устройство.
Нажмите кнопку 'Да' для сохранения выбранных устройств.
Иллюстрация 1

Выберите страницу 'Вид' и выберите установки следующих управляющих полей:
Показывать оси слева от визуализации звука
Показывать оси времени над визуализацией звука
Показывать указатель положения при проигрывании
Иллюстрация 1

Точная длительность выделенной секции может быть проконтролирована в панели статуса. В приведенном примере выбранная секция занимает интервал с 1.046 сек до 2.652 сек.
Иллюстрация 1
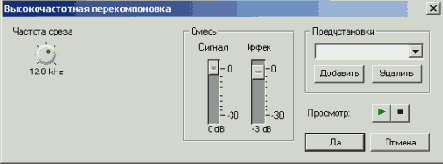
Выберите предустановки, нажав кнопку и выбрав в выпадающем меню нужное поле или установите частоту среза вручную и настройте сигнал и эффект с помощью указателей.
Нажмите кнопку 'Да' для применения изменений.
Иллюстрация 1

Задайте формат выборок путем установки требуемой частоты и разрядности квантования. Для этого нажмите кнопку и в выпадающем меню выберите нужную строчку.
Иллюстрация 1
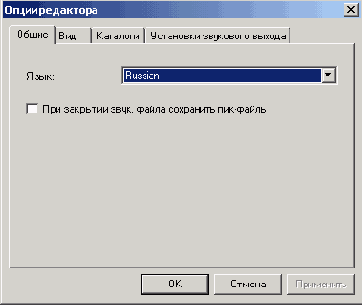
Нажмите кнопку 'Общие' и в выпадающем меню подсветите требуемый язык.
Иллюстрация 1

Нажмите кнопку 'Да' для применения этих установок. Появится консоль записи.
Иллюстрация 1

Нажмите кнопку 'Добавить' для сохранения установок.
Иллюстрация 1

Нажмите кнопку 'Удалить' для стирания выбранных установок.
В последующем диалоге нажмите кнопку 'Да' для подтверждения удаления.
Иллюстрация 1

Нажмите кнопку

Иллюстрация 1

Выберите страницу 'Каталоги' и задайте:
Каталог для хранения временных файлов
Каталог, в котором расположены файлы предустановок
Каталог плагинов
с помощью нажатия на кнопку

Иллюстрация 1

Выберите команду 'Вставить файл' в меню 'Правка', выделите требуемый файл и нажмите кнопку 'Открыть'.
Иллюстрация 1

Установите фактор коррекции – либо путем ввода числа либо его установкой с помощью кнопок подстройки.
Выберите подходящий метод оптимизации, кликнув на кнопку и выбрав в выпадающем меню требуемое поле.
Нажмите кнопку 'Да' для применения изменений.
Иллюстрация 1

Выберите команду 'Нормализовать' в меню 'Уровень'. Сдвиньте указатель в требуемом направлении (перемещение вверх приводит к увеличению максимального уровня, вниз – к уменьшению) и нажмите кнопку 'Да'.
Иллюстрация 1

Используйте круглые кнопки 'Интервал' и/или ' Точная настройка' для установки типа и интенсивности транспонирования.
Файл может стать длиннее в результате транспонирования. Если Вы пометите поле 'Сохранить оригинальную длину', длительности будет сохранена.
Нажмите кнопку 'Да' для применения изменений.
Иллюстрация 1

Выберите предустановки, нажав кнопку и выбрав в выпадающем меню нужное поле или установите профайл вычитания путем помещения указателя мышки на ту часть зеленой линии, которую Вы хотите изменить - появится белый квадрат на том месте где Вы кликните мышкой – и перетяните квадрат на требуемое место.
Нажмите кнопку 'Да' для применения изменений.
Иллюстрация 1

Выберите команду 'Нормализовать' в меню 'Уровень'. Сдвиньте указатель в требуемом направлении (перемещение вверх приводит к увеличению максимального уровня, вниз – к уменьшению) и нажмите кнопку 'Да'.
Иллюстрация 1

Выберите предустановки, нажав кнопку и выбрав в выпадающем меню нужное поле или установите реверберацию, размер комнаты и/или 'яркость' вручную с помощью соответствующих кнопок и настройте сигнал и эффект с помощью указателей.
Нажмите кнопку 'Да' для применения изменений.
В нижней панали окна одновременно
Иллюстрация 2

В нижней панали окна одновременно отображается текушее время воспроизведения.

Иллюстрация 2

Нажмите на кнопку

Кликните на серой области слева от окна 'Wave' для отмены выбора.
Иллюстрация 2

При необходимости измените установки преобразования выбором требуемого фильтра.
Нажмите кнопку 'Да' для преобразования файла.
Выберите команду 'Сохранить' в меню 'Файл' для сохранения изменений или команду 'Сохранить как' для сохрания нового звукового файла.
Иллюстрация 2

Нажмите кнопку

Нажмите кнопку 'Да' для остановки записи. Записанный звуковой файл появится в области отображения.
Профайл вычитания может быть изменен
Иллюстрация 4
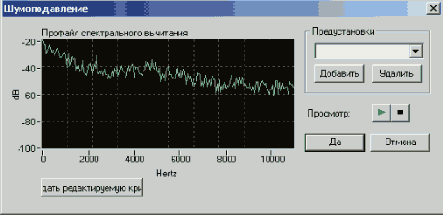
Профайл вычитания может быть изменен путем нажатия на кнопку 'Создать кривые'.
Поместите указатель мышки на ту
Иллюстрация 5

Поместите указатель мышки на ту часть зеленой линии, которую Вы хотите изменить – появится белый квадрат на том месте где Вы кликните мышкой – и перетяните квадрат на требуемое место..
Нажмите кнопку 'Да' для применения изменений.
Кликните на серой области слева от волнового окна для отмены выделения.
Следующая картинка показывает звуковой файл после изменений, произведенных шумоподавлением.
Изменение используемого языка
Изменение используемого языка
Вы можете выбрать язык интерфейса программы из списка установленных языков.
Выберите команду 'Опции редактора' в меню 'Опции'.
Изменнение уровня
Изменнение уровня
Эта секция описывает как изменять уровень сигнала выделенной секции, например если она слишком тихая.
Откройте звуковой файл и подсветите желаемую секцию.
Эквалайзер
Эквалайзер
С помощью 6-ти полосного эквалайзера Wave Editor, Вы можете настроить частотную характеристику тракта, делая возможным целенаправленне изменение звучания в различных частотных диапазонах.
Откройте требуемый файл.
Выберите команду 'Эквалайзер' из меню 'Инструменты'.
Как могут быть представлены звуковые файлы
Как могут быть представлены звуковые файлы
Есть три способа отображения звуковых файлов. Вы можете изменить способ в любое время.
Волновой дисплей

Дисплей спектрограмм

Дисплей Wavelet

Как организована эта информация
Как организована эта информация
Эта инструкция содержит практические примеры создания и редактирования звуковых файлов, а также некоторые детали для понимания.
Отдельные разделы предлагают следующую информацию:
В разделе 1 разьясняется организация данного документа и приводится список символических обозначений.
Раздел 2 представляет Wave Editor и его свойства, а также описывает структуру программы.
Раздел 3 обьясняет как установить входные и выходные устройства и задать различные опции программы.
Раздел 4 описывает как можно изменить внещний вид Wave Editor'а и работу с функцией масштабирования.
Раздел 5 демонстрирует легкость работы со звуковыми файлами, включая их редактирование.
Раздел 6 показывает как изменять звуковые файлы, используя специальные эффекты.
Раздел 7 демонстрирует как изменять звучание файлов с помощью оптимизации.
Раздел 8 помогает Вам найти нужную информацию с помощью индекса.
Коррекция постоянного смещения
Коррекция постоянного смещения
Коррекция постоянного смещения улучшает запись, произведенную с плохо калиброванного оборудования (сигнал не сцентрован относительно нулевой оси). Удаляются инфранизкочастотные компоненты и постоянное смещение вместе с ними.
Откройте нужный файл.
Выберите команду 'Коррекция постоянного смещения' в меню 'Улучшение'. Корекция будет произведена над выделенной частью звукового файла.
Масштабирование
Масштабирование
С помощью Wave Editor'а, звуковые файлы могут быть смаштабированы как горизонтально, так и вертикально, с тем чтобы отдельные части файлов или помеченные элементы могли быть рассмотрены более детально.
Нормализация
Нормализация
Нормализация приводит значение уровня сигнала к стандартному уровню. В процессе нормализации, уровень всего звукового файла или выделенной секции пропорционально увеличивается или уменьшается на основании измерения максимального значения. Это означает не то, что уровень каждой точки звукового файла будет одинаково высок, а то, насколько громкой будет самая громкая точка выделенной секции или всего файла. Нормализация в основном используется для выравнивания уровня различных звуковых файлов.
Откройте звуковой файл и подсветите желаемую секцию.
Подготовка
Подготовка
Существует много путей репродукции звукозаписи на компьютер и следующий пример описывает только базовую процедуру.
Для записи Вам необходимо иметь:
проигрыватель
усилитель
компьютер со звуковой картой
около 700 МБ свободной дисковой памяти
кабели для соединения отдельных компонентов
Подсоедините проигрыватель к усилителю.
Соедините усилитель со звуковой картой.
Очистите запись.
Преобразование звукового файла
Преобразование звукового файла
Существующие звуковые файлы при необходимости могут быть преобразованы с целью улучшения их качества до требуемого уровня.
Откройте нужный файл.
Выберите команду 'Преобр. формат выборок' в меню 'Правка'.
Приглушение
Приглушение
Приглушение удаляет все сигналы в выделенной секции.
Откройте звуковой файл и выделите желаемую секцию.
Выберите команду 'Приглушить' в меню 'Уровень'. Это приведет к перезаписи выделенной секции сигналом 'тишины'.
Рабочая область
Рабочая область
Рабочая область Wave Editor'а включает в себя три отдельных элемента: 'Звуковой дисплей', 'Измеритель уровня' и 'Спектроанализатор'.
'Звуковой дисплей' показывает графическое представление открытого звукового файла.
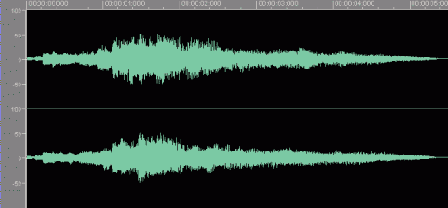
'Измеритель уровня' настраивает проигрывание файла.

'Спектроанализатор' отображает спектр открытого звукового файла (в децибеллах - дБ).

Редактирование звуковых файлов
Редактирование звуковых файлов
Одним из важных свойств Wave Editor'а является возможность неразрушающего редактирования звуковых файлов. Это означает что изменения в звуковом файле (являющихся например результатом применения специальных эффектов или улучшения звука) могут быть немедленно проверены, минуя длительные операции пересчета звуковых данных. Редактируемый звуковой файл преобразуется только при сохранении.
Реверберация
Реверберация
Эффект реверберации иммитирует звуковые отражения в реальном помещении, позволяя создать впечатление записи в другом помещении, например в концертном зале.
Откройте нужный файл.
Выберите команду 'Реверберация' в меню 'Эффекты'.
Шумоподавление
Шумоподавление
Шумоподавление улучшает записи путем удаления нежелательных шумов (фоновые шумы, гудение и т.д.) в отдельных частотных диапазонах.
Откройте нужный файл.
Выберите команду 'Шумоподавление' в меню 'Улучшение'.
Сохранение настроек эффектов
Сохранение настроек эффектов
Сохранить установки эффектов очень просто.
С помощью мышки кликните на текстовом окне соответствующего диалога и введите имя.
Сохранение выделения как новый звуковой файл
Сохранение выделения как новый звуковой файл
Выделенная секция внутри звукового файла может быть сохранена в качестве нового звукового файла.
Откройте звуковой файл и выделите желаемую секцию.
Выберите команду 'Копировать в файл' в меню 'Правка'.
В открывшемся окне введите имя в поле 'Имя файла' и нажмите на кнопку 'Сохранить'.
Структура программы
Структура программы
Структура Wave Editor'а соответствует структуре обычного элемента Windows: панель меню, различные панели инструментов и панель состояния. Рабочая область Wave Editor'а отображает выбранный звуковой файл.
Отдельные элементы окна размещены ясно и понятно, делая легким использование Wave Editor'а.

Транспонирование
Транспонирование
С помощью инструмента транспонирования может быть изменена тональность (высота) звукового файла. Транспонирование особенно важно при создании файлом, комбинированных из циклически повторяемых фрагментов. Например, если Вы повысите частоту человеческого голоса на четыре полутона, он будет звучать как будто у человека гелий в легких (т.е. нелепо высоко). Если частоту понизить на четыре полутона, голоса будут звучать намного глубже.
Откройте нужный файл.
Выберите команду 'Транспонирование' из меню 'Инструменты'.
Удаление установок эффектов
Удаление установок эффектов
Понятно без слов что установки эффектов могут быть также и удалены.
В приведенном диалоге кликните на кнопку с выпадающим меню и в окне списка подсветите строку с именем установок, которые Вы хотите удалить.
Установка опций редактора
Установка опций редактора
Вы можете изменить большое число опций редактора в окне 'Опции редактора'. Область окна состоит из четырех страниц. С помощью мышки Вы можете выбрать одну из них и приступить к редатированию установок.
Нажмите кнопку 'Да' для сохранения установок и закрытия окна. 'Отмена' закрывает окно без сохранения изменений. 'Применить' сохраняет изменения без закрытия окна, поэтому могут быть внесены дополнительные изменения на других страницах окна. 'Помощь' вызывает справку по данному окну.
Установки свойств Звукового дисплея
Установки свойств Звукового дисплея
Свойства Звукового дисплея могут быть изменены на этой странице.
Выберите команду 'Опции редактора' в меню 'Опции'.
Важные термины
Важные термины
Ниже обьяснен ряд важных терминов, относящихся к звуковым файлам. Скорость или частота выборок значительно влияет на качество записи.
Ветикальный масщтаб
Ветикальный масщтаб
Вертикальный масштаб определяет вертикальный размах отображаемой кривой и может быть изменен путем выбора требуемых установок масштаба.
Следующий пример показывает масштаб 100%, т.e. уровни от –100% до +100% от максимального значения.

Выбор масштаба 200% уменьшает отображаемые уровни (от –50% до +50% от максимального значения).

Временная корекция
Временная корекция
Звуковой файл может быть укорочен или удлинен с помощью временной коррекции. Временная коррекция особенно важна при создании файлов, комбинированных из циклически повторяемых фрагментов – сцелью выравнивания длительностей всех звуковых элементов. Нежелательные краевые эффекты, порожденные временной коррекцией, могут быть выборочно устранены в зависимости от звукового элемента.
Откройте нужный файл.
Выберите команду 'Временная коррекция' в меню 'Правка'.
Вставка звукового файла
Вставка звукового файла
Сохраненный звуковой файл может быть вставлен в существующий файл.
Откройте звуковой файл и пометьте позицию, в которую будет вставлен звуковой файл.
Вступление
Вступление
Wave Editor это удобная для пользователя программа для редактирования и записи звуковых файлов, которые могут иметь 'wav', 'mp3', 'vqf' или 'aiff' формат. Другие типы формата, которые также могут читаться Wave Editor'ом, зависят от установленных сменных блоков (плагинов).
Звуковые файлы могут быть созданы легко и быстро, используя различные фильтры и методы звуковой оптимизации.
Wave Editor запускается следующим образом: Пуск > Программы > Ahead Nero > Nero Wave Editor.
Вступление
Одним из важных свойств Wave Editor'а является возможность неразрушающего редактирования звуковых файлов. Это означает что изменения в звуковом файле (являющихся например результатом применения специальных эффектов или улучшения звука) могут быть немедленно проверены, минуя длительные операции пересчета звуковых данных. Редактируемый звуковой файл преобразуется только при сохранении.

Нажмите кнопку

Вступление
Звучание звуковых файлов может быть улучшено с помощью команд улучшения.
Эти краткая инструкция предназначена для
Введение
Эти краткая инструкция предназначена для Вашего ознакомления с основными принципами быстрого создания собственного звукового файла или редактирования существующего. Поскольку Wave Editor - большая и мощная программа, здесь Вы ознакомитесь только с основными ее свойствами, некоторые части программы подробно не объясняются (или вообще не упомянуты).
Более детализированную информацию относительно Wave Editor'а Вы можете получить в режиме интерактивной справки, которую Вы можете вызывать в любое время (нажав клавишу F1). Вы можете также найти последнюю информацию о Wave Editor'е на Интернет-сайте .
Выбор входного и выходного устройств
Выбор входного и выходного устройств
Для записи и воспроизведения звуковых файлов необходита звуковая карта. Если в системе установлено несколько компонентов, способных воспроизводить звуковые файлы, выберите нужное Вам устройство.
Выберите команду 'Установки устройств' в меню 'Опции'. В открывшемся окне будет выбран стандартный набор устройств панели управления.
Выделение секции звукового файла
Выделение секции звукового файла
С помощию Wave Editor'а Вы можете легоко и быстро выбирать определенныю секцию звукового файла.
Откройте звуковой файл.
С помощью мышки, кликните в облати 'Wave' в точке начала выделения и (держа кнопку мышки нажатой) передвигайте мышку вправо до тех пор, пока желаемая секция не будет помечена. Затем отпустите кнопку мышки. Теперь выбранная секция помечена белым цветом.
Выход звука
Выход звука
На этой странице могут быть заданы установки выхода звука.
Выберите команду 'Опции редактора' в меню 'Опции'.
Высокочастотная перекомпоновка
Высокочастотная перекомпоновка
Высокочастотная перекомпоновка улучшает звучание приглушенных записей. Это выполняется путем синтезирования высокочастотных пропорций, приводящих к повышению искуственных обертонов.
Откройте нужный файл.
В меню 'Улучшение' выберите команду 'Высокочастотная перекомпоновка'.
Задание рабочих каталогов
Задание рабочих каталогов
На этой странице могут быть заданы используемые Wave Editor'ом каталоги.
Выберите команду 'Опции редактора' в меню 'Опции'.
Задание вида
Задание вида
Характеристики окна Wave Editor'а может быть изменена с помощью меню 'Вид'.
Выбор (установка метки перед командой) команды открывает соответствующий элемент Wave Editor'а. Запрет этой команды (отсутствие метки перед командой) приводит к скрытию соответствующего элемента.
Стандартная панель инструментов

Измеритель уровня

Вертикальная панель масштаба

Панель состояния

Спектроанализатор

Задержка
Задержка
Задержка создает эффект эха, повторяя сигнал через некоторый интервал. Комбинация задержки и обратной связи создает эффект горного эха.
Откройте нужный файл.
Выберите команду 'Задержка' из меню 'Эффекты'.
Загрузка и воспроизведение звуковых файлов
Загрузка и воспроизведение звуковых файлов
Сохраненные звуковые данные могут быть загружены и проиграны легко и быстро.
В меню 'Файл выберите команду 'Открыть', пометьте нужный звуковой файл и нажите кнопку 'Открыть'.
Загрузка настроек эффектов
Загрузка настроек эффектов
Вы можете загрузить собственные установки эффектов и использовать их в Wave Editor'е также легко, как и сохранить их.
В приведенном диалоге кликните на кнопку с выпадающим меню и в окне списка подсветите строку с требуемым именем установок.
Замечания пользователям
Замечания пользователям
В этой инструкции использованы следующие символы:
Запись
Запись
Запустите Wave Editor: Пуск > Программы > Ahead Nero > Nero Wave Editor.
Выберите команду 'Новый' в меню 'Файл'.
Выберите команду 'Запись' в меню 'Звук' и определите требуемые частоту и разрядность квантования. Для этого нажмите кнопку и в выпадающем меню выберите нужную строчку.
Запись нового звукового файла
Запись нового звукового файла
C помощью Wave Editor'а Вы можете записывать собственные звуковые файлы с источника звука (линейного входа, микрофона или звукового CD). Одной из возможных целей перезаписи может служить сохранение звучания виниловых пластинок. Вы можете затем использовать эти новые записи для создания звуковых CD с помощью Nero. В секции '' Вы найдете более детальную информацию о методике записи дорожек с виниловых пластинок.
Выберите команду 'Новый' в меню 'Файл'.
Если в настоящий момент открыт файл для редактирования, Вы получите запрос на сохранение изменений.
Ваберите команду 'Запись' в меню 'Звук' и задайте требуемую частоту и число разрядов квантования. Для этого нажмите кнопку и в выпадающем меню выберите нужную строчку.
